Have you ever been frustrated when trying to print a resource you’ve downloaded for your classroom? We’ve all been there! Here are some tips and tricks to help you get what you need printed out so your students can start learning!
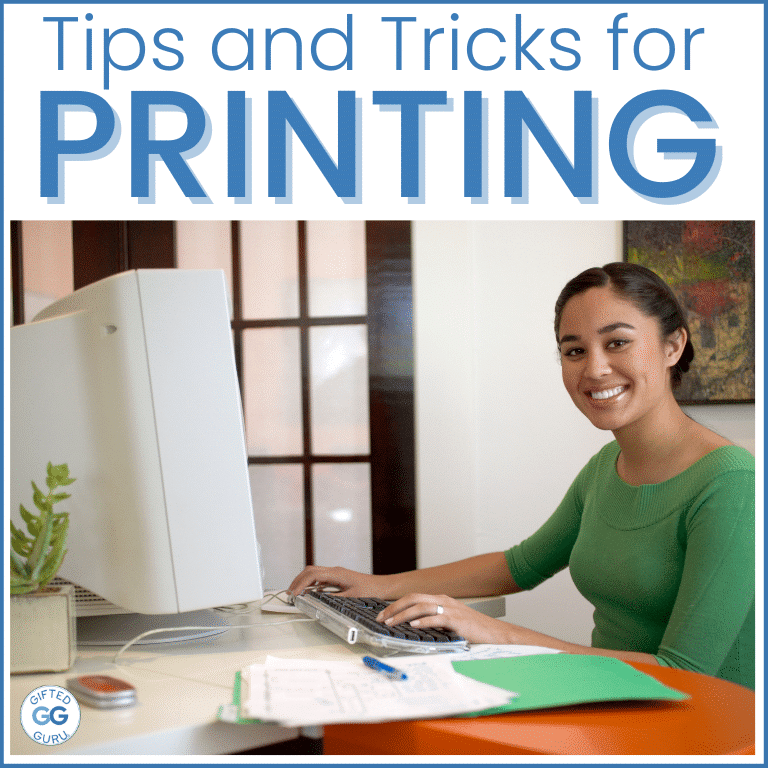
💁🏽Help! I’ve got a zipped folder!
A zip file has multiple files inside of it. When a resource is large or contains multiple file types, the files will often be placed in a zip file to keep them together and save storage space. Because of that, you can’t just click print {Sorry!}.
Luckily, this is an easy fix. We need to unzip those files and then we can print what we need.
Pro Tip: This won’t work on your phone! Do this on a computer (unless you really, really like frustration).
Are you using a PC?
If you’re using a PC, follow these four quick steps:
- Right click on the zipped file folder.
- Select “Extract All.”
- Choose where you want the file to be saved (the default will be in the same place the zipped file currently is).
- Click the “Extract” button in the bottom right.
Here’s what that looks like. You can see that once it’s been extracted, you’ll see another folder with the same name. That folder contains the individual files you can then print with ease!
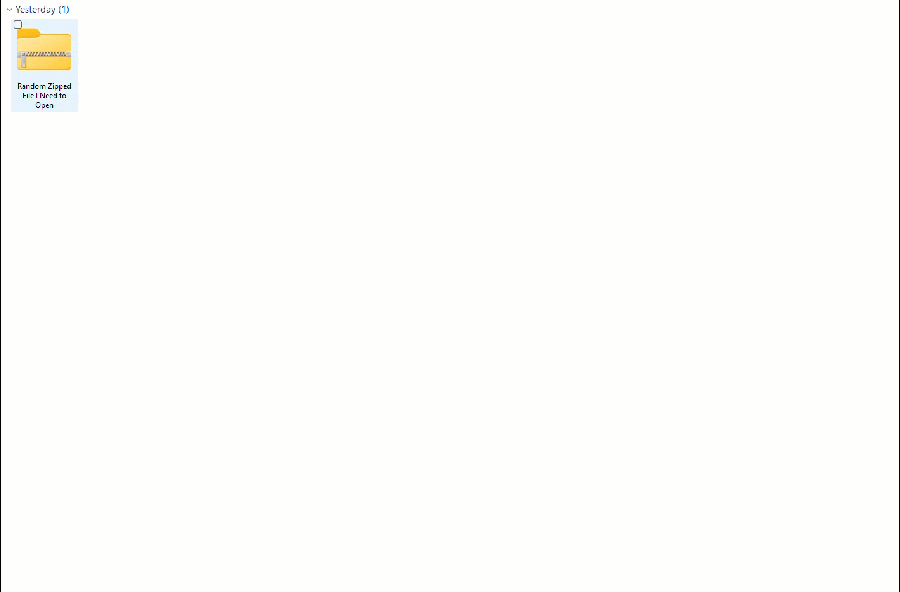
Are you on a Mac?
The process to extract is different (easier!) on a Mac.
Double click the zipped file and the Archive Utility should automagically extract the files for you. If the magic just isn’t happening for you, right click and choose “Open With” and then click on “Archive Utility.”
Pro Tip: The files will extract to the same folder the zip file is in, so if the zip file is in your Downloads folder or on your desktop, move it to where you want it BEFORE you unzip it!
Pro Tip: You have to have space on your computer for the unzipped files.
💁🏽Help! I’ve got a file that is printing blank [or wonky]!
This can happen sometimes, especially with Adobe Reader (which is weird, right? Can we just agree that’s weird?).
Here are two work-arounds:
🖨️Print it as an image. Why this works, only the printer gods know. To do this, follow these steps:
- From Adobe, click “Print”
- Where it says “Page Sizing and Handling” click “Shrink Oversized Pages”
- Click “Advanced”
- Check “Print as Image”
- Click “Print”
🖨️If the file is a PowerPoint, save it as a PDF first and then print.
Pro Tip: Look at the Print Preview BEFORE you click print. Make sure it looks good before you waste ink!
💁🏽Help! I’ve got a Google file. What now?
Two things go wrong in printing from Google Drive: people don’t see the teeny weeny print button OR they download something as a Google file type that messes up the formatting. Let’s fix both these issues.
First, do you see that middle red arrow pointing at tiny writing that says “Open With”? Yeah, that’s can cause you a problem.
Google thinks you always want things in a Google file type, so make sure that you keep the ORIGINAL file type or you could end up with wonkiness. If something was created in PowerPoint, it will probably not look exactly the same in Google Slides.
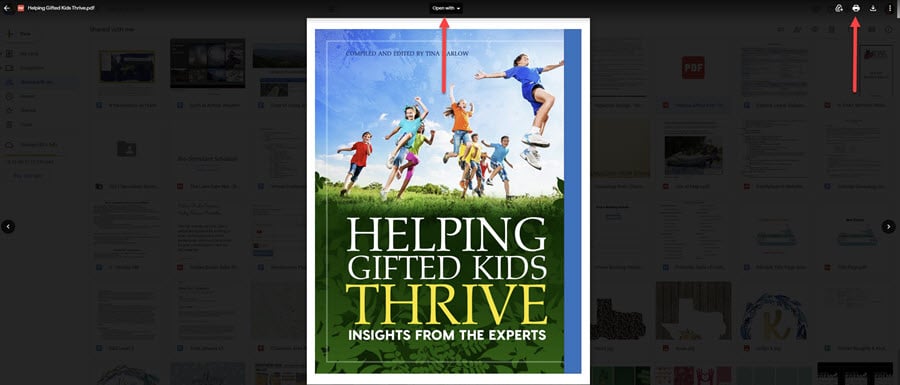
The second issue is that it’s hard to find the print button. It’s over there above that red arrow on the left. Not only is it small, but it sometimes doesn’t even appear unless you hover over it.
Just to the right of that print icon is the download button. If you have trouble printing directly from here, download the file first.
💁🏽Help! I still have problems!
These tips will solve most issues, but if you’re still struggling here are three ideas:
- If you purchased the resource on Teachers Pay Teachers, they have support for these kinds of issues. Check out their information to see if they’ve answered your question. If not, reach out to them for help. They’re quick to respond and have seen it all.
- If you didn’t purchase the resource on Teachers Pay Teachers and are still having problems, Google “trouble printing on [type of device] [operating system]” (so, “trouble printing on HP Spectre Windows 11”).
- If you still can’t find the answer, make a screen recording of what’s going on and reach out to where you obtained the file. They’ll need to see what’s happening because every operating system is different.
Sending Happy Printer Wishes Your Way!
I truly hope these solved your issues! If you have other tips or methods that work, let me know so I can add them in and help other teachers, too.
