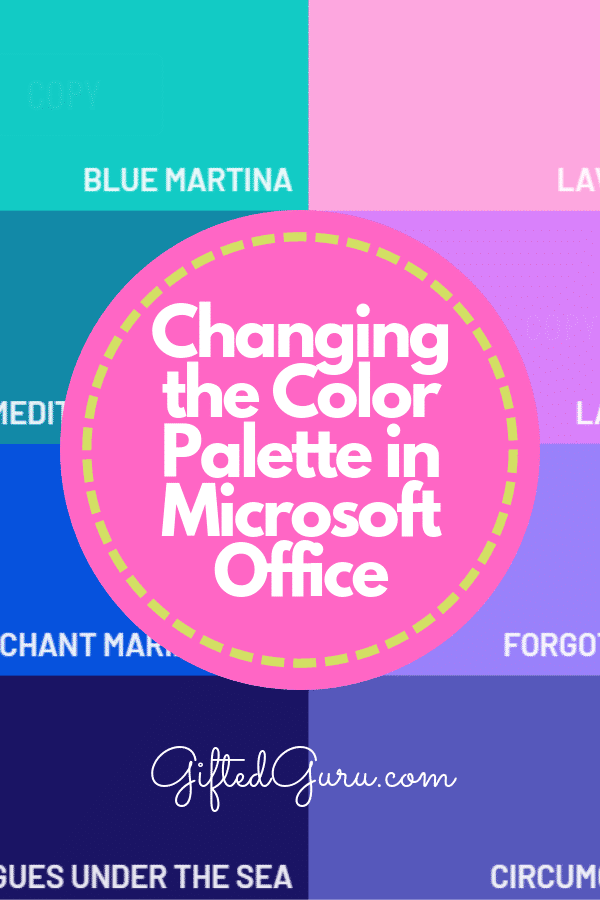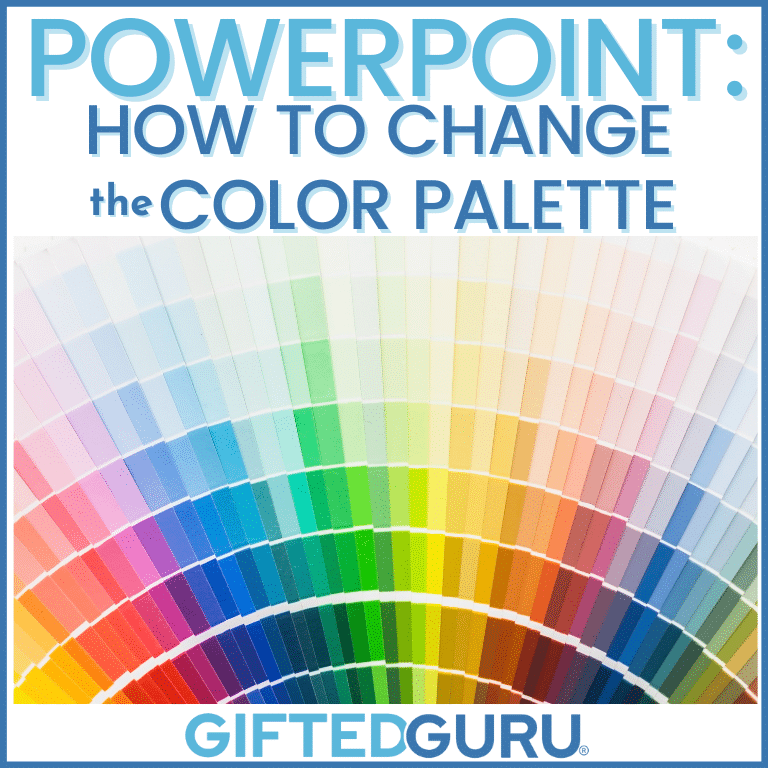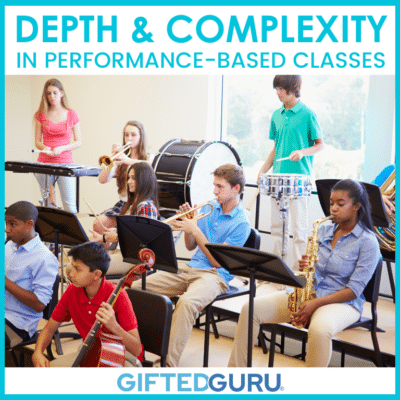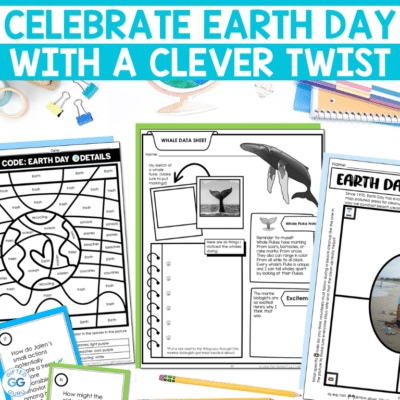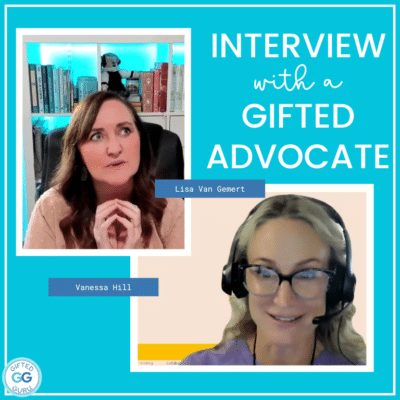Sometimes it’s the little things that make a difference in life. Things like changing the color palette in Word, PowerPoint or Excel. I know it sounds like a small thing, but it really does make a difference.
Today, I’m sharing a little trick to do that I use all of the time that I find very few people know about.
When I was recording the tutorials, my husband (a software engineer) was in the other room. When I finished he said, “I never knew that.” I felt like a million bucks.
So, let’s get started!
The Secret
Microsoft Office offers a basic color palette, but it also allows that palette to be changed. Just because it’s more fun, they made it different in every application, so the process that works for Word doesn’t work for PowerPoint, and PowerPoint’s process doesn’t work for Excel. Super fun!
I’m going to show you how to do it in each of these three applications.
I’ve uploaded the full tutorial video in YouTube, which you can watch here:
I’ve also got the steps listed (with some screenshots) for each application below.
Changing the Color Palette in Word
First, click on the “Design” tab.
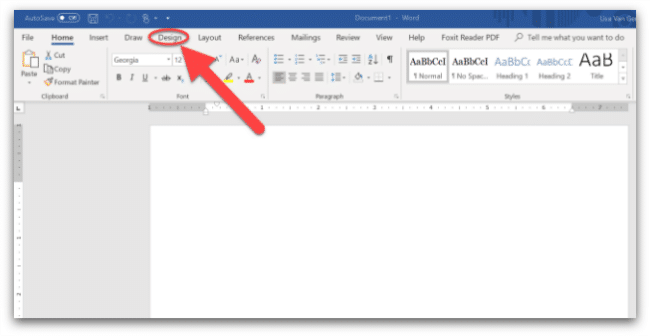
Next, click the drop-down arrow under the “Colors” box.
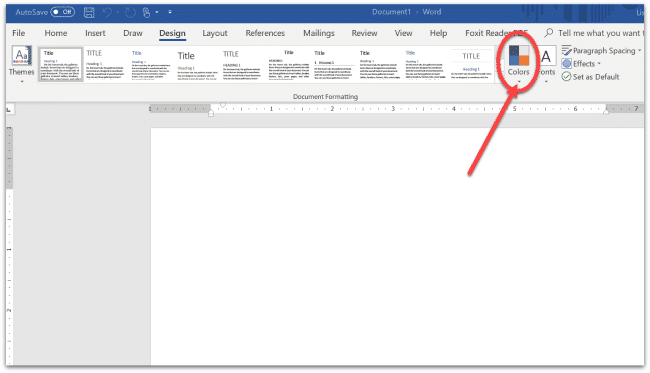
Next, you’ll choose the color palette you like. Once you’ve done that, when you go back to the “Home” tab, your new palette will appear as the choices for the fonts and shapes and all other color goodness.
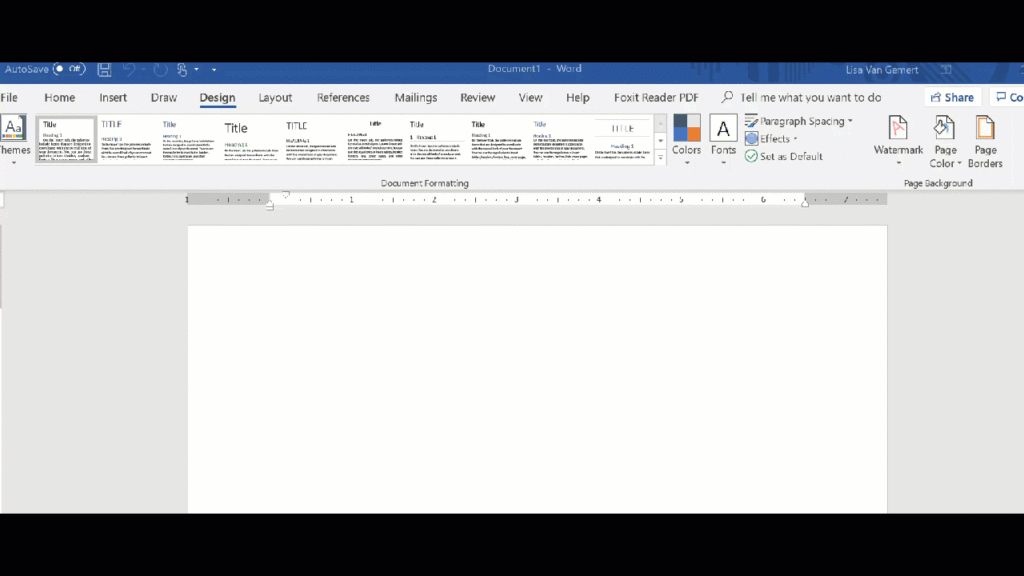
Changing the Color Palette in Excel
Interestingly, I think it’s easiest in Excel.
The first step is to choose the “Page Layout” tab.
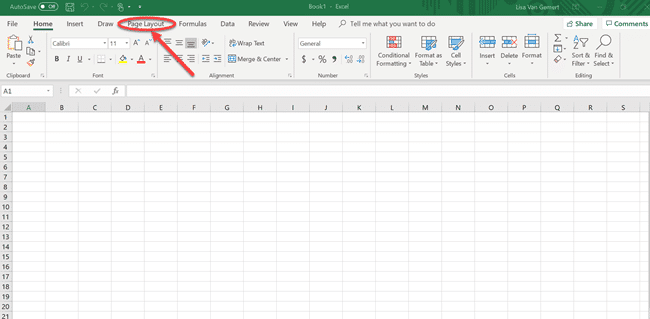
Next, choose the “Colors” box, just like in Word.
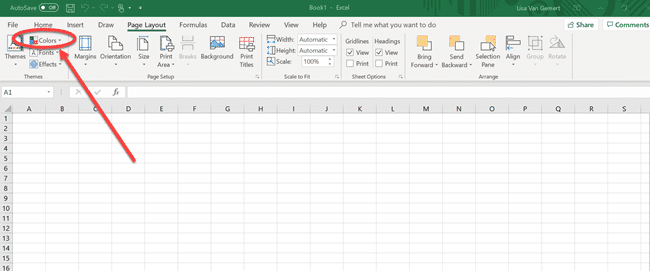
Lastly, choose the palette you want and go back to the home tab to use your new color palette.
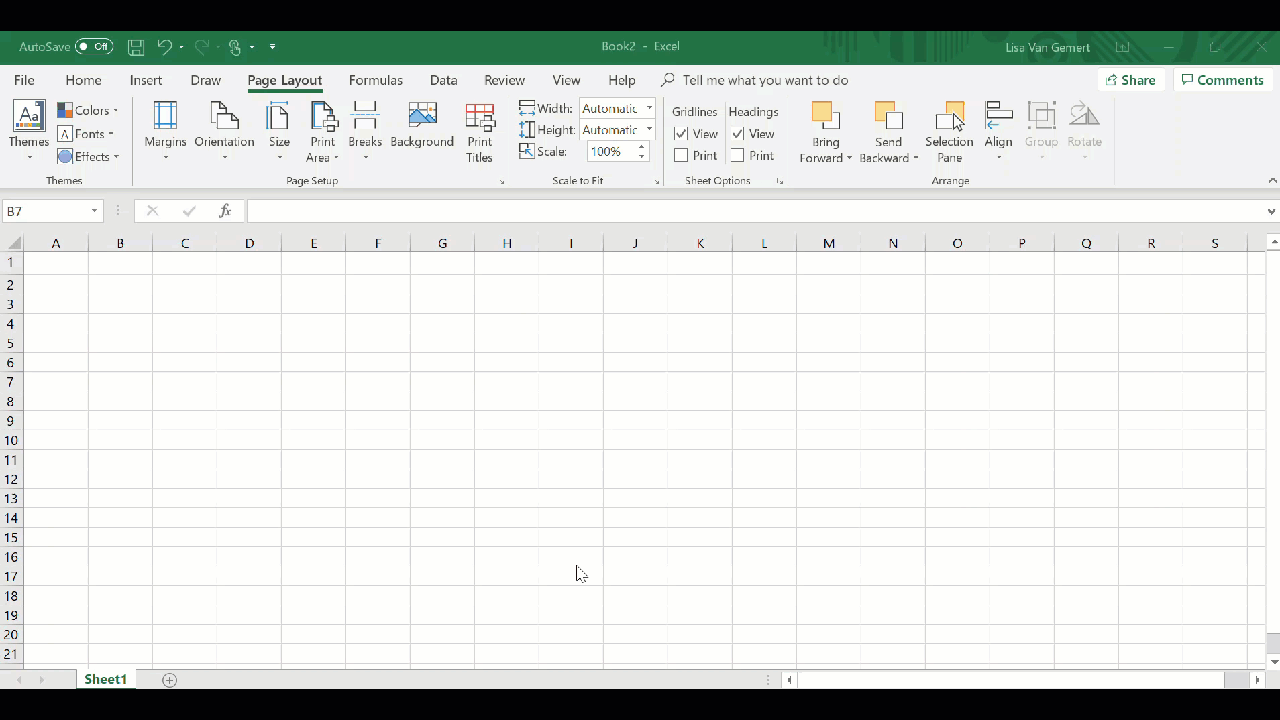
Changing the Color Palette in PowerPoint
PowerPoint to me is the least intuitive of all, so I saved it for last.
First, choose the “Design” tab.
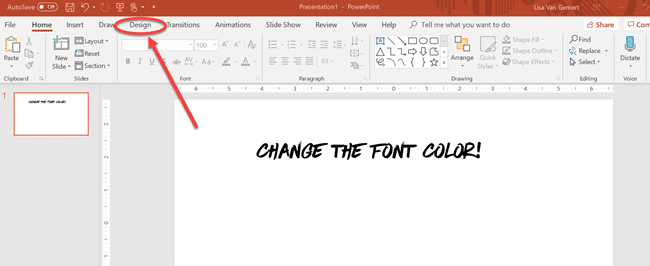
Then, choose the “Variants” section. Click on the drop-down menu there, and choose your palette choice.
When you return to the “Home” tab, your color choices will be there!
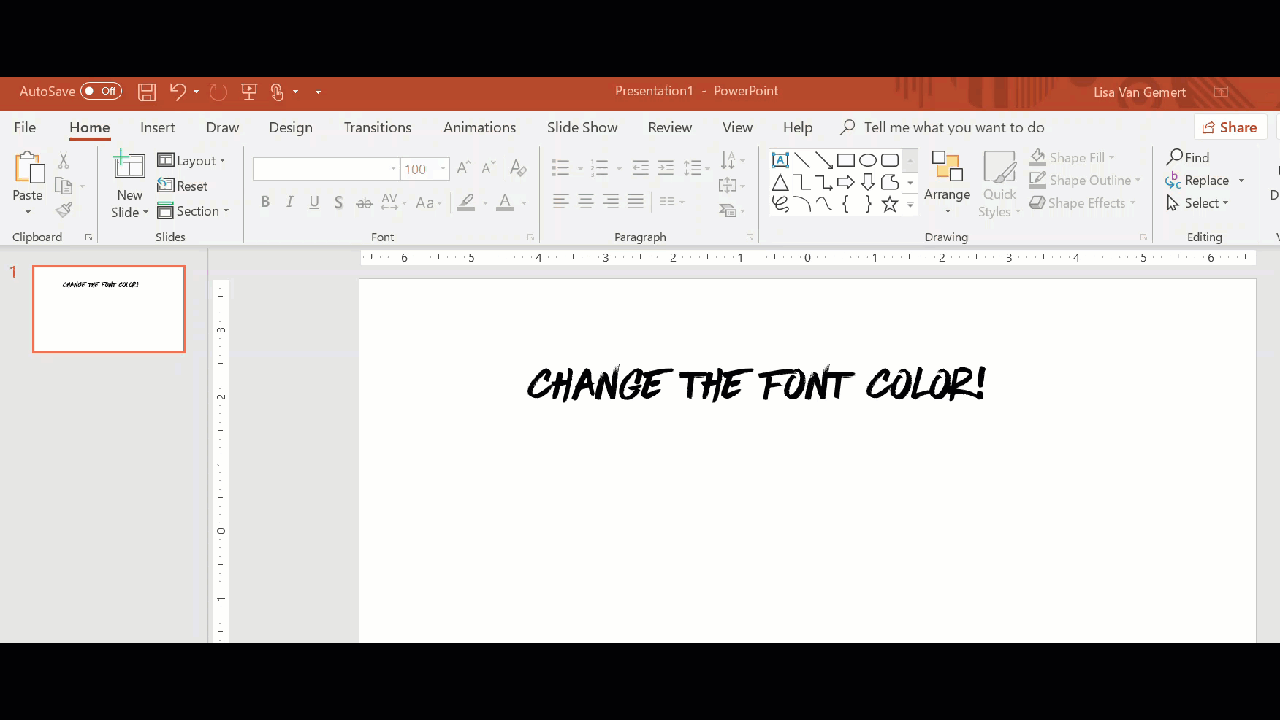
Wrapping Up
I hope that this has helped you learn a cool hack to make your documents and projects look like you want them to. I’d really recommend watching the video, as it is more comprehensive.
If you have other things you’d like to know how to do, please let me know! I want the tutorials I do to be useful to you!
You May Also Like:
- PowerPoint Tips for Teachers: Font Fun and Image Tips (video)
- Creating Printables in PowerPoint (video)
- Using Jeopardy Labs for Preassessment
Best Wishes!