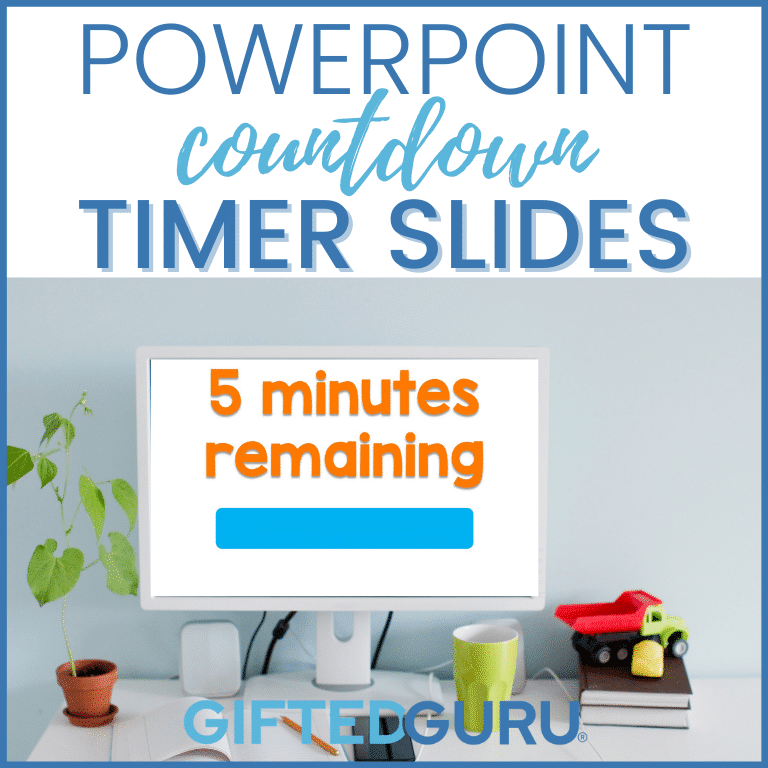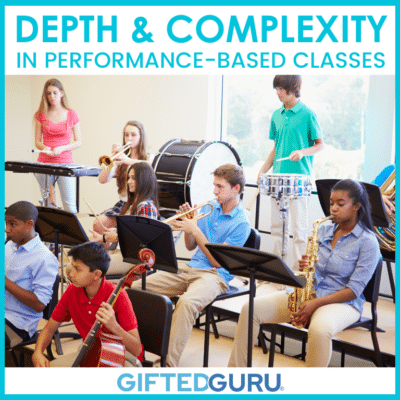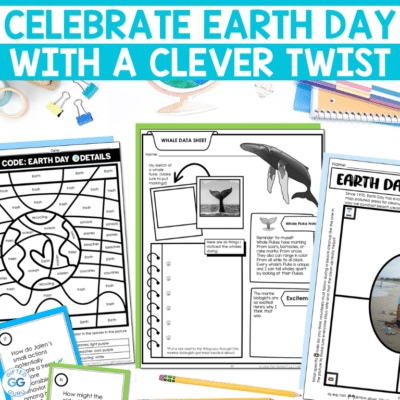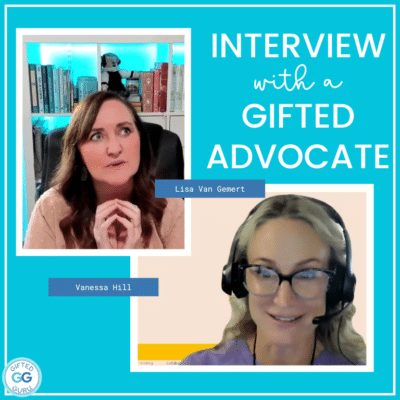PowerPoint Countdown Timer Slides are slidedecks that automatically count down, advancing without clicking. They’re great for teachers who want students to be able to track progress and manage their time.
While there are PowerPoint timers available, this is different in that there is an editable text box that allows teachers to type in what stage of the task students should be on at any point during the assignment time.
Here, I’ll share how to use it in class, and I’ll give you a free download of the one I use with students.
Why PowerPoint Timers are So Important
As humans, we’re not great at accurately managing the passage of time. Think about when you’re getting ready to go somewhere. You look at the clock and see that it’s 7:08am. In your mind, it somehow magically satys 7:08am until you look at the clock again and see that it’s now 7:36am. Our sense of the passage of time (chronoception) is horrendous.
We are all internally tracking multiple time passages simultaneously all the time. Right now, you know what time of day it is (at least morning, afternoon, evening), you are aware of the general amount of time it’s taking you to read this, and you also probably have an idea of how long you have until your next task is ready or needing to be done.
It gets complicated! When students are caught up in work (good thing), they may not realize how much time is passing and end up rushing to finish. This may result in a feeling of frustration and/or a lower score than they would otherwise have had (bad thing).
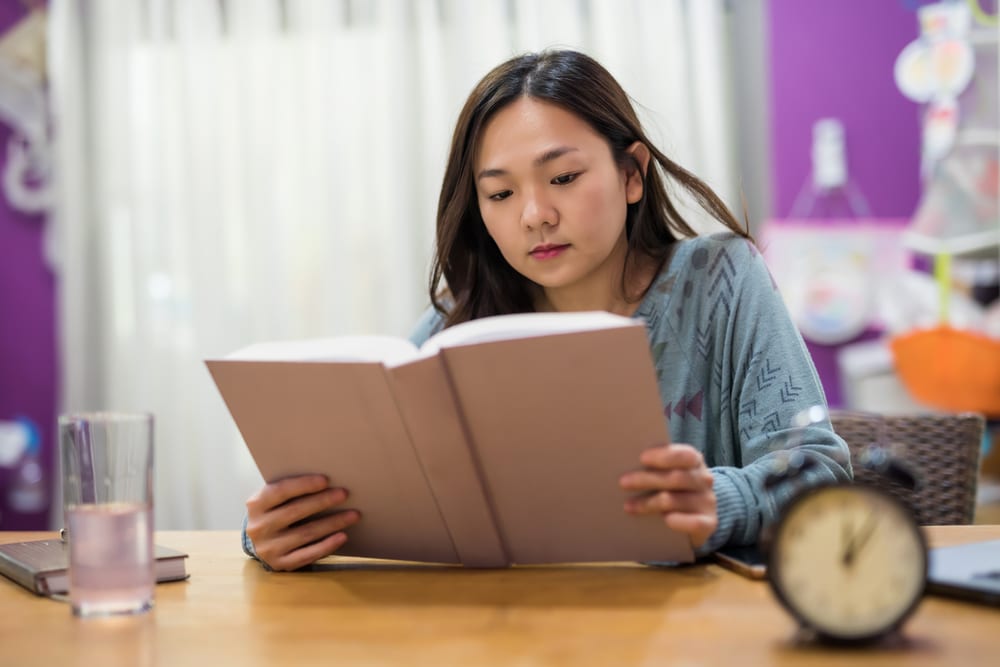
PowerPoint timers can help. By keeping the passage of time front and center, students can track how they’re progressing and better pace themselves.
It may help them develop a better sense of what working for ten minutes really feels like, which is a necessary executive function skill.
How to Use a PowerPoint Timer Slidedeck
The slidedeck is set to advance automatically after a minute.
I find that if you have students working longer than 20 minutes, it’s best to give a break and start again.
There are twenty slides, and you can begin with any slide in the deck. Simply click on the slide you want in the left column, and then choose Slide Show > From Current Slide.
If all you want to do is help students see the passage of time, you’re good to go with this alone.
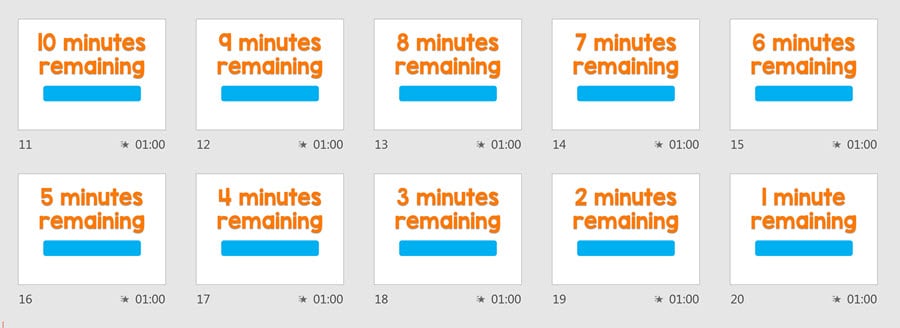
You can get a copy of the PowerPoint Countdown Timer Slides here.
How to Help Students Pace Themselves Using a PowerPoint Timer
If you want to up your game with PowerPoint Timers, you can use the editable text box on each slide to share with students where they should be at any given point in time.
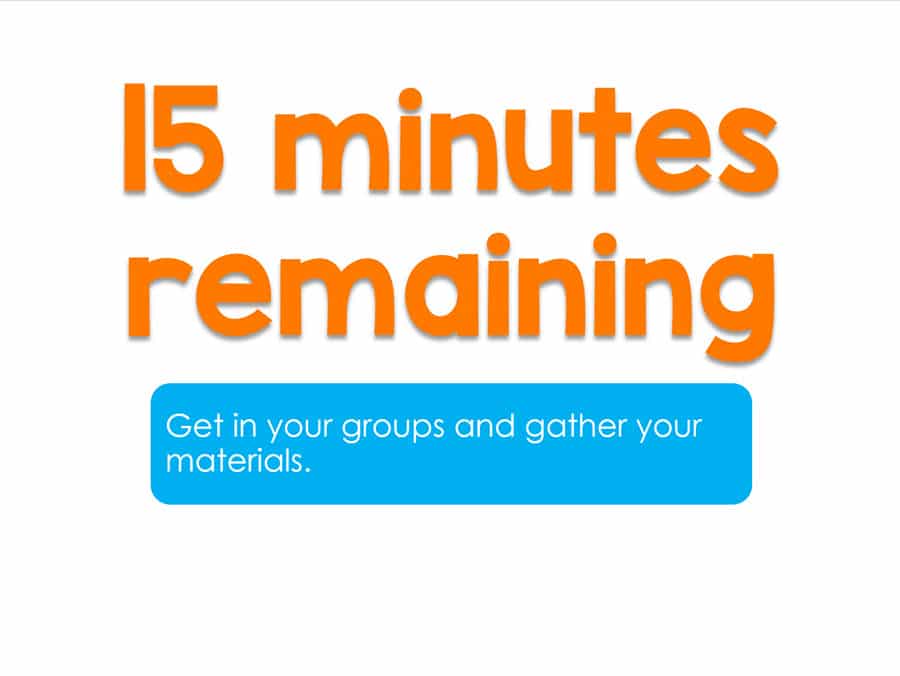
By typing in what the students should be doing, I can help them manage their own time and learning, freeing me to help other students.
In the example above, you can see that at the beginning of the small group activity, the slide tells students to get into their groups and gather their materials.
Sometimes the same task will be listed on multiple slides because not all parts take just one minute!
I use the PowerPoint Timer Slidedeck in conjunction with my Progress Cards.

If students are not on the step of the task that the PowerPoint Countdown Timer Slidedeck says they should be, they are required to flip their card to orange. That cues me in that an individual or group is struggling and needs assistance.
You can learn more about Progress Cards and download a set for free.
When the PowerPoint Countdown Timer Slidedeck comes to the end, the last slide reads, “It’s Showtime!”

My students know that when that slide appears, they should have turned their work in and be prepared for the next task.
I like this positive, energetic slide, and my students do, too. They will frequently say, “It’s showtime!” even without the slidedeck!
Tips for Using PowerPoint Countdown Timer Slidedecks
After years of using PowerPoint Countdown Timer Slidedecks, I’ve found a few things make the process work smoothly.
- Explain the system before using it with student. They need to know how it works (and why).
- Every now and then give a verbal reminder to check themselves against the timer.
- If you notice that a lot of students/groups are struggling to stick to the pace, have a “Pause Vote” where you decide if you need to pause the timer for a catch-up period.
- I save the slidedecks I make to go with certain lessons and activities to use over and over again. You may end up with an entire library of PowerPoint Countdown Timer Slides!
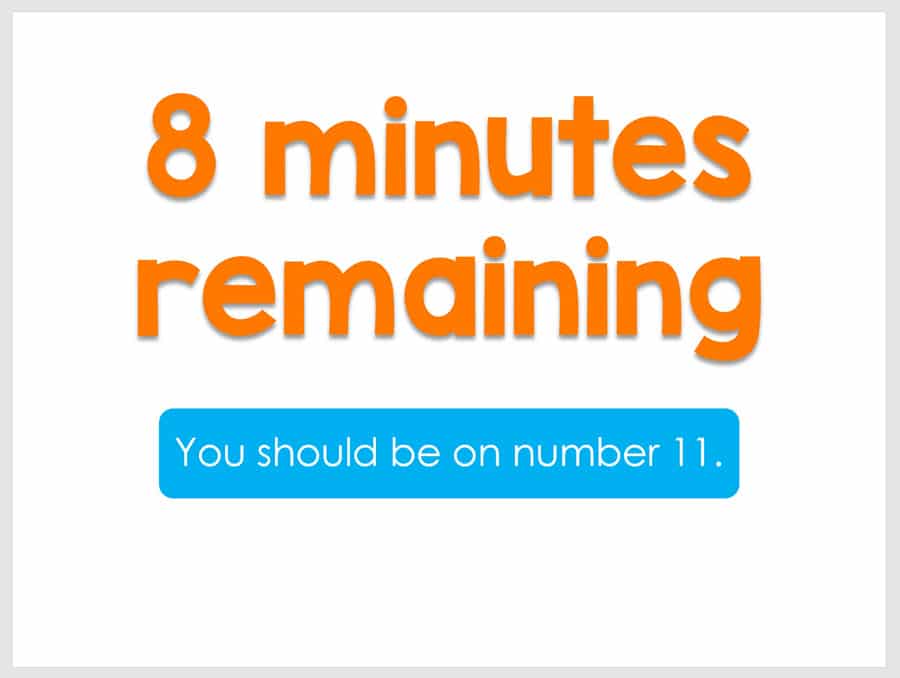
Putting PowerPoint Timer Slides to Use
This kind of structure can be helpful to all students, but especially for those students who have emerging executive function skills and struggle to keep their tasks and time aligned.
To get started, simply show students the slidedeck and explain the process of how it will work.
The first time you use it, I suggest not listing individual tasks on each slide. Let them get used to the idea of it.
As they get familiar with the idea, then add in the tasks in the editable text boxes on each slide.
To do this, click File > save as and then rename the PowerPoint Countdown Timer Slidedeck to match the lesson. Save this with the lesson.
You may reuse the same deck over and over if you have activities students routinely do, like DEAR time, short essay writing, labs, etc.
I hope you find these PowerPoint Countdown Timer Slidedecks as useful as I have!